 2469
2469
Once you’ve registered for a TCG tournament, you’ll need to submit a deck list in order to participate. Don’t forget to do this by the tournament’s deadline, or else you may be dropped from the event!
On your Player Dashboard, you can see the events you've registered for in the section labeled "MY REGISTRATIONS".
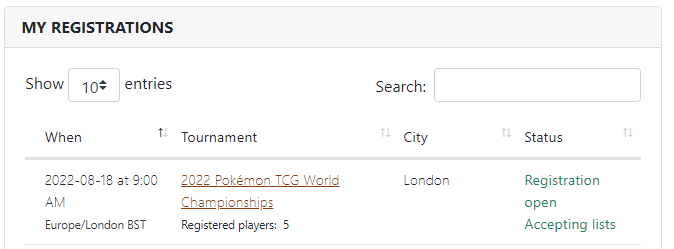
If you want to see a tournament's deck list submission deadline, click on the tournament name to open your Tournament Dashboard.
The deck list submission deadline is displayed in the middle box of the "Tournament Milestones" section.
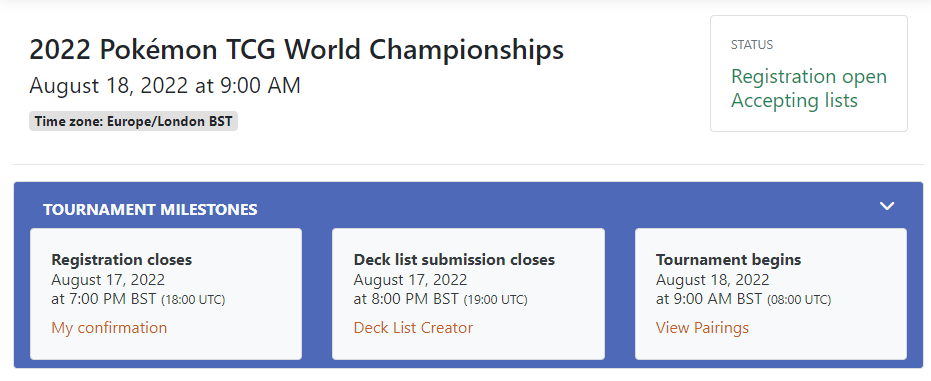
How to create a deck list
Once you are ready to create your list you will go to the Deck List Creator.
The first section on the Deck List Creator is titled "Your Registrations"
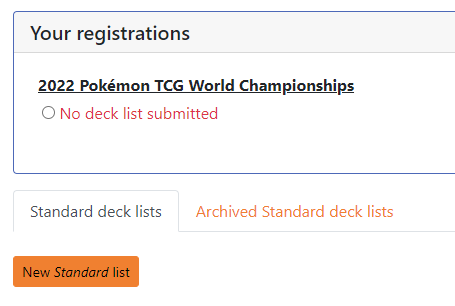
If you haven’t yet submitted a list, you’ll see a red warning No deck list submitted under the tournament name.
First you'll need to click on the New Standard list button to create a deck list.
In the Deck List Editor, you have two options: import a list from Pokémon TCG Live, or add cards manually to create your list.
Importing a list from Pokémon TCG Live
Please read our guide for importing a deck list from Pokémon TCG Live.
You’ll likely still need to make some manual changes, so please read the adding cards manually section too!
Adding cards manually
You can use manual entry to enter a complete deck list or to make changes to a deck list that you have imported from Pokémon TCG Live.
To add a card, enter the name on the text box on the top. You can choose your own language from the dropdown. Once you start typing, RK9 will filter through all cards to show you the ones that match.

When you see the card you want to add, click its image. Each time you click, you’ll add one copy of the card to your deck.
If you want to add 18 Psychic Energy to your deck, you can click this button 18 times.

If you accidentally select a card too many times, you can click under the card code to remove a copy.
Saving your list
Once your deck list is Standard legal, the "Standard deck not legal yet" message will change to "Save Standard legal deck list". Check that your list is correct, then select the "Save Standard legal deck list" button.

You’ll be returned to the main Deck List Creator page, and the list you just created will now be shown. If you have other deck lists saved, your new list will be at the top.
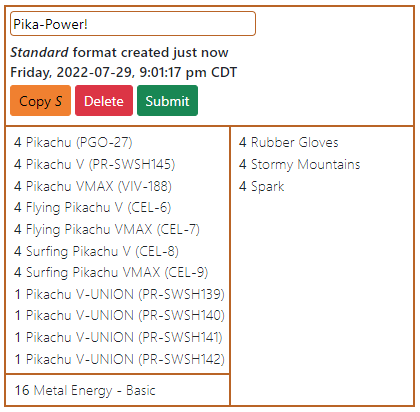
You can add an optional description at the top of your deck list.
We recommend using this to give the deck list a meaningful name, such as the tournament you will use it for.
If you’ve made a mistake you need to fix, no worries!
For example, in these examples we have created a Pikachu deck with Metal Energy instead of Lightning Energy.
The easiest way to fix this is to select the "Copy S" button.
That will make a copy of your list, and open the editor.
Remove any cards you don’t want, add the ones you do, then select the "Save Standard legal deck list" button.
The new list now appears on the Deck List Creator above your old one - you can delete the old one if you’d like by selecting the "Delete" button.
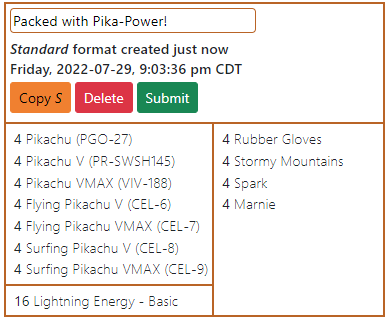
Submitting your list
If you have a list saved and are registered for an upcoming tournament you will be able to submit your deck list.
In the "Your registrations" section, click the radio underneath the tournament you want to submit a deck list to, and then select the "Submit" button on your chosen list.

After selecting the "Submit" button, the Success! message appears underneath the "Your Registrations" section.

On your Tournament Dashboard, you will also see confirmation that your list was submitted.





